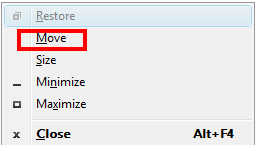Applies To
All ApexSQL applications
Summary
This article explains how to solve the problem when an ApexSQL application does not respond to mouse clicks or keyboard inputs after removing an additional monitor from a multiple monitor setup.
Symptoms
While you are using an ApexSQL application, some of the expected dialogs are missing. If you click anywhere in the application window, you will see that the application does not respond and an error sound is played.
Cause
This occurs if you have used multiple monitors and then removed the monitor where the missing dialog used to be displayed. The ApexSQL application still opens the dialog in a monitor that’s been removed.
Resolutioin
- Start the ApexSQL application.
- Enter the state when the application does not respond.
-
Click Alt then space. This displays the following options:
- Press M (for Move). Using the arrow keys, move the invisible dialog until you finally see it in your monitor. You should move it opposite of the direction where your additional monitor used to be.
Another way to resolve this problem is:
- Close the application.
- Find the Layouts.xml file.
For Windows Vista and Windows 7, if the user has non-administrative rights, or UAC is turned ON, the location is
C:\Users\UserName\AppData\Local\VirtualStore\Program Files(x86)\ApexSQLApexSQLEdit2008
For Windows XP and Windows Vista and Windows 7, if the user has administrative rights, or UAC is turned OFF,it is located in the program installation folder, by default:
C:\Program Files\ApexSQL\ApexSQL Edit - Rename the Layouts.xml file. This way you will keep the original file.
- Start the application again. The new Layouts.xml file is created and the noted issue should be fixed.
Posted by
ApexSQL Team
Last updated
October 20, 2010