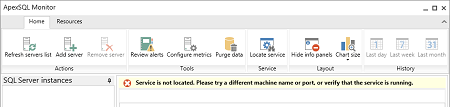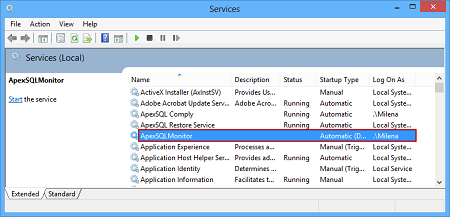Applies to
ApexSQL Monitor
Description
This article explains what to do when ApexSQL Monitor service is not running.
Summary
The ApexSQL Monitor service is not running, an error message is shown, and no SQL Server instance is monitored.
Symptoms
When the ApexSQL Monitor GUI is started, the “Service is not located. Please try a different machine name or port, or verify that the service is running” message is displayed below the menu and the SQL Server instances list on the left is empty, even if you have added SQL Server instances to monitor.
The ApexSQL Monitor service does not exist, cannot be located, or isn’t running.
Resolution
- Check whether the service exists and can be located. Click Locate service in the menu
If the service exists and is located, a message displaying the machine name and port number is shown.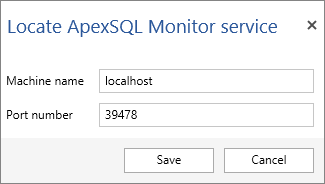
- Click Save
- Check whether the service is running. Open Windows Control Panel
- Select Administrative tools
- Open Services
-
Find the ApexSQLMonitor service
- If the service doesn’t exist in the list, install it and make sure that the Add “Log on as a service” permission to the specified account option is checked
- If the service exists, but is not running, start it manually. Right-click it and select Start, or click the Start Service icon in the menu
-
If the service fails to start and the following error is shown, check the security settings, as the account must have the Log on as a service right to run the ApexSQL Monitor service.
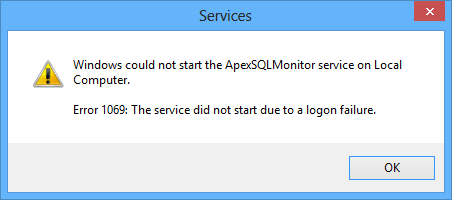
During the installation, the option to Add “Log on as a service” permission to the specified account is checked by default. This issue is usually caused when this option is unchecked and the error message ignored, or when subsequent changes of user permissions and log on rights occur.
- Click Start | Run, or Ctrl+R in Windows 8
- Type secpol.msc
- In the Local Security Policy window, expand Local Policies
- Double-click User Rights Assignment
- In the right pane, find Log on as a service and double-click it
- In the Properties dialog, click Add User or Group and add the Windows account that the ApexSQL Monitor service uses to log on
- Click OK